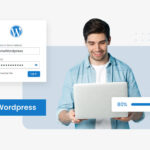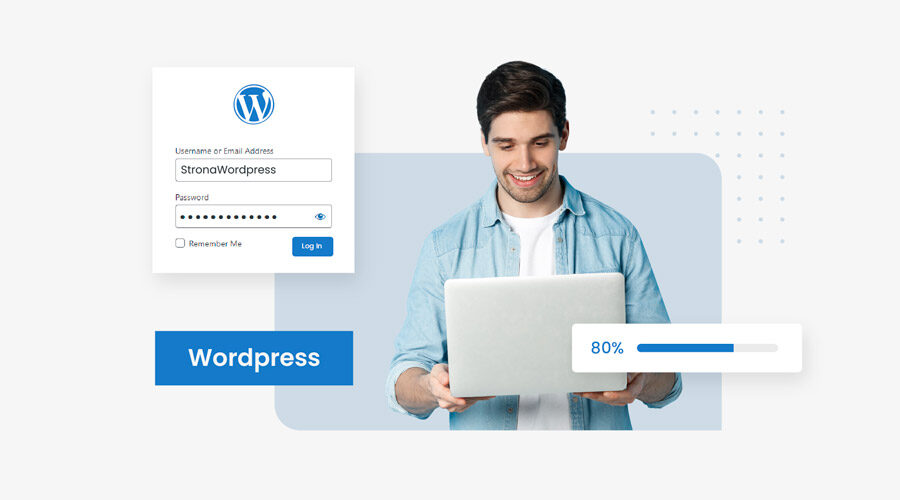Instalacja WordPress
5-minutowa instalacja jest znakiem rozpoznawczym WordPressa. Czas instalacji WordPressa zależy oczywiście od umiejętności użytkownika. Jeżeli będziesz to robił pierwszy raz, możesz śmiało założyć, że zajmie to ok godziny. Osoba doświadczona, która instalowała WordPressa już wielokrotnie – potrzebuje na to 2 minut.
Ten wpis jest napisany dla tych, którzy chcą nauczyć się instalacji i postawić swojego pierwszego WordPressa.
Wymagania WordPressa
Serwer / Hosting
Pierwszą rzeczą, o którą musisz zrobić, aby móc zainstalować WordPressa jest wykupienie serwera www (hosting). Serwer musi obsługiwać PHP i MySQL, co na rynku oczywiście jest standardem. W zależności od wersji WordPressa hosting musimy spełnić poniższe wymagania.
Aby uruchomić WordPressa w wersji 5.6, zalecamy hosting powinien obsługiwać:
- Wersja PHP 7.4 lub nowsza.
- MySQL 5.6 lub nowszy; MariaDB 10.0 lub nowszy
- Nginx lub Apache z modułem mod_rewrite
- Obsługa HTTPS.
Zalecany jest hosting Apache lub Nginx jako najsolidniejszy i najbardziej funkcjonalny serwer do uruchamiania WordPressa, ale zrobi to każdy serwer obsługujący PHP i MySQL.
Jeśli masz wątpliwość, zapytaj dostawcę hostingu, administratora serwera lub help desku, czy serwer, który znalazłeś, spełnia wszystkie wymogi opisane powyżej.
Dla większego bezpieczeństwa możesz również zapytać potencjalnego dostawcę, jakie kroki podejmuje, aby zapewnić bezpieczeństwo Twojego konta na serwerze.
Uwaga: Hosting ze starszą wersją PHP lub MySQL, będzie działał z WordPressem, ale te wersje nie są już wspierane i jako takie mogą narazić Twoją witrynę na luki w zabezpieczeniach oraz niebezpieczne ataki.
Jeżeli masz doświadczenie z FTP, to możesz sam sprawdzić parametry serwera, który już używasz. Stwórz pliku o nazwie phpinfo.php, a w nim dodaj krótki kod – oraz umieść plik za pomocą FTP w głównym katalogu strony. Następnie wpisz do przeglądarki adres, pod którym znajduje się plik www.nazwa-domena.pl/phpinfo.php – wtedy pokaże nam się spora ilość nic nam niemówiących tabelek, z czego interesuje nas tylko to, co na samej górze – PHP Version, MySQL Version.
<?php phpinfo(); ?>Pamiętaj: Każdy hosting, po założeniu konta, możesz przetestować przez 14 dni za darmo!
Domena
Masz już serwer spełniający wymagania WordPressa, to teraz potrzebujesz domeny. Domenę i hosting możesz często wykupić u tego samego usługodawcy. Pamiętaj jednak, że ceny szczególnie domen mogą się bardzo różnić w zależności od strony rejestracji. Jeżeli adres strony (nazwa) nie jest dla Ciebie istotny, możesz nawet skorzystać z darmowych domen, aliasów, lub też subdomeny, którą często dostajesz wraz z hostingiem.
Ceny domen komercyjnych o rozszerzeniu .pl lub .com, za które musisz zapłacić jeśli chcesz mieć indywidualny adres strony, nie powinny przekraczać 50-100 zł netto rocznie.
Dla osób, które chcę kupić swoją domenę, polecamy skorzystanie z oferty firmy The Camels oraz OVH Polska, które od lat są pod względem cen domen i pod względem cen przedłużania domen są najkorzystniejszym rozwiązaniem na Polskim rynku.
Uwaga: Jeżeli znajdziesz rejestrację domen w promocji typu „domena za 1 zł” – przygotuj się, że przy tego rodzaju promocjach, za przedłużenie ważności domeny będziemy musieli zapłacić pełną sumę lub cenę kilkukrotnie większą po roku.
Instalacja WordPress
Pobieranie WordPressa
Pierwsze co musimy zrobić aby zainstalować WordPressa, to pobrać WordPressa w wersji polskiej lub angielskiej.
Pobierz spakowany plik wordpress.zip na Twój komputer i rozpakuj go. Następnie pliki z katalogu „wordpress” (na Twoim komputerze) przenieś na serwer do katalogu głównego (/public_html, /www, lub /twoja-strona.pl). Pliki między Twoim komputerem a serwerem możesz przesyłać przy pomocy tzw. Klienta FTP – FileZilla, Cyberduck. Obsługę programów do FTP poznasz na ich stronach lub z pomocą Google.
Uwaga: Pobieraj WordPressa jedynie ze strony https://wordpress.org, która zawsze zawiera najnowszą wersję WordPressa. Nie zalecamy instalacji starych wersji WordPressa, ponieważ mogą wystąpić problemy z kompatybilnością wtyczek oraz motywów (skórki), a oprócz tego nowsze wydania są znacznie bezpieczniejsze.
Połączenia WordPressa z bazą danych
Mamy dwie metody instalacji WordPressa na serwerze:
- instalacja z edycją pliku wp-config.php
- instalacja bez edytowania żadnych plików – wszelkie dane do połączenia z bazą podaje się podczas instalacji
Jako że druga metoda nie działa poprawnie na każdym serwerze, dlatego skupimy się głównie na pierwszej opcji edycji pliku wp-config.php.
Edycje pliku wp-config.php
Pobierz spakowany plik wordpress.zip na Twój komputer i rozpakuj go. Następnie wyszukaj plik wp-config-sample.php zmień nazwę na wp-config.php i otwórz go w programie do edycji kodu np. Notpad++, Atom lub inny edytor, który obsługuje kodowanie UTF-8.
Wystarczy kliknąć prawym przyciskiem myszy na edytowany plik, i wybrać opcję edycji w Notepad++. W kodzie odszukujemy takie linijki:
/** Nazwa bazy danych, której używać ma WordPress */
define(‚DB_NAME’, ‚nazwa_bazy_danych’);
/** Nazwa użytkownika bazy danych MySQL */
define(‚DB_USER’, ‚nazwa_uzytkownika’);
/** Hasło użytkownika bazy danych MySQL */
define(‚DB_PASSWORD’, ‚haslo’);
/** Nazwa hosta serwera MySQL */
define(‚DB_HOST’, ‚localhost’);I uzupełnij je zgodnie danych z Twojego serwera. Jeżeli nie wiemy, co tam należy wpisać – zobacz jak utworzyć bazę danych. Jeżeli po wpisaniu danych otrzymujesz później komunikat Error establishing a database connection – napisz do administratora Twojego hostingu i poproś go o pomoc.
Z innych rzeczy w pliku wp-config.php powinny zainteresować nas unikatowe klucze uwierzytelniania, które wyglądają domyślnie tak:
define(‚AUTH_KEY’, ‚wprowadz tutaj unikatowa fraze’);
define(‚SECURE_AUTH_KEY’, ‚wprowadz tutaj unikatowa fraze’);
define(‚LOGGED_IN_KEY’, ‚wprowadz tutaj unikatowa fraze’);
define(‚NONCE_KEY’, ‚wprowadz tutaj unikatowa fraze’);
define(‚AUTH_SALT’, ‚wprowadz tutaj unikatowa fraze’);
define(‚SECURE_AUTH_SALT’, ‚wprowadz tutaj unikatowa fraze’);
define(‚LOGGED_IN_SALT’, ‚wprowadz tutaj unikatowa fraze’);
define(‚NONCE_SALT’, ‚wprowadz tutaj unikatowa fraze’);Klucze należy uzupełnić unikatowymi ciągami znaków, możemy skorzystać z tego linku SALT, i skopiować wygenerowany kod do pliku wp-config.php – zamiast tego domyślnego.
Ostatnie co nas powinno interesować to:
$table_prefix = ‚wp_’;
define(‚WPLANG’, ‚pl_PL’);Pierwsza linijka definiuje prefix bazy danych – jeżeli to jest nasz pierwszy WordPress, albo nie mamy pojęcia co to oznacza – zostawiamy bez zmian. Druga linijka definiuje język WordPressa, jeśli chcemy korzystać z oryginalnej angielskiej wersji, kasujemy z tej linijki pl_PL, jeśli chcemy, aby WordPress był przetłumaczony na polski, nasza stała WPLANG powinna wyglądać jak wyżej.
Na sam koniec upewniamy się, że używamy poprawnego kodowania, w tym celu klikamy u góry w menu w Format, i tam powinna być zaznaczona opcja – UTF-8 bez BOM. Jeżeli jest zaznaczone co innego, to zaraz to zmienimy, ale wpierw szybki zabieg, który pozwoli nam ustrzec nasze dane przed pojawianiem się krzaków – wracamy kursorem do kodu, następnie klikamy kombinację klawiszy ctrl + a, a potem ctrl + c (czyli zaznacz wszystko, a potem kopiuj), teraz wybieramy u góry Format i wybieramy poprawne formatowanie, po czym wracamy do kodu i tym razem klikamy ctrl + a, a potem ctrl + v (czyli zaznacz wszystko oraz wklej). Na końcu zapisujemy zmiany, tutaj także można użyć skrótu ctrl + s.
Tak przygotowany plik wp-config.php wysyłamy na serwer za pomocą programu do FTP.
Instalacja WordPressa
Pop przesłaniu wszystkich plików na ostatnim krokiem jest uruchomienie instalacji. W tym celu należy wywołać instalację poprzez wpisanie adresu strony w przeglądarce, w zależności czy pliki WordPressa wrzuciliśmy do głównego katalogu domeny, czy też do podkatalogu, adres powinien wyglądać tak:
http://www.twoja-domena.pl/wp-admin/install.php
http://www.twoja-domena.pl/wordpress/wp-admin/install.phpPo uruchomieniu instalacji postępujemy zgodnie z instrukcją WordPressa. Podajemy takie informacje jak:
- Tytuł strony internetowej
- Nazwa użytkownika (login) – nie używaj słowa „admin” jako nazwy użytkownika
- Hasło głównego konta administracyjnego – zapisz hasło w bezpiecznym miejscu
- E-mail administratora
- Zezwolenie na indexowanie strony przez Google
Po zakończeniu rejestracji administratora w kreatorze WordPressa możemy się w końcu zalogować do Twojego WordPressa 🙂