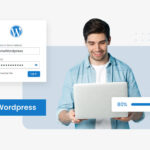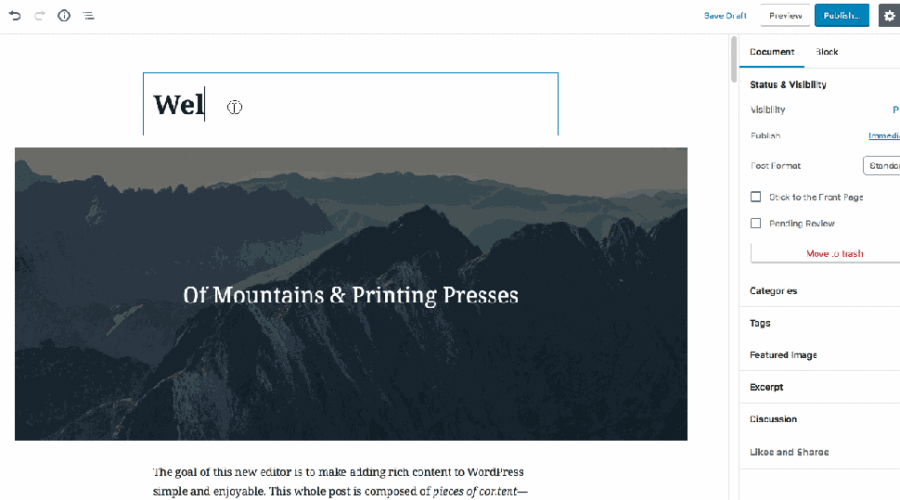Edytor WordPress Gutenberg to zupełnie nowy sposób publikowania treści na stronie. Możesz go używać do tworzenia stron i postów bogatych w multimedia oraz do łatwego kontrolowania ich układu. Zamiast martwić się o wyrównanie i organizację tekstu, cytatów i obrazów, teraz każdy element postu lub strony ma swój własny blok – i możesz skupić się na tworzeniu.
Przenieś, edytuj i dostosuj każdy blok, a edytor wyświetli elementy wizualne tak, jak będą wyglądać w Twojej witrynie, oszczędzając czas, który wcześniej spędziłeś na podglądaniu i sprawdzaniu zawartości przed kliknięciem przycisku Publikuj.
Edytor blokowy WordPress zwany również edytorem blokowym, edytorem WordPress lub edytorem Gutenberg to nowy sposób publikowania treści w WordPressie.
Po uruchomieniu WordPressa 5.0 w grudniu 2018 roku, edytor blokowy WordPress został ustawiony jako domyślny edytor i zastąpił klasyczny edytor. Aby korzystać z klasycznego edytora, musisz zainstalować wtyczkę klasycznego edytora.
Edytor bloków WordPress oferuje szereg bloków, które można wykorzystać do tworzenia bogatych w multimedia stron i postów.
Bloki to elementy treści, które dodajesz, aby stworzyć układy treści. Możesz dodać bloki dla akapitów, obrazów, nagłówków, list, filmów, galerii i innych. Możesz kontrolować układ bloków z łatwością, aby budować atrakcyjne wizualnie strony internetowe.
WordPress ma bloki dla wszystkich popularnych elementów treści, a więcej można dodać za pośrednictwem wtyczek WordPress.
Bloki Gutenberg
Edytor WordPress wykorzystuje bloki do przekształcania sposobu tworzenia treści: zamienia pojedynczy dokument w kolekcję dyskretnych elementów o wyraźnej, łatwej do modyfikacji strukturze.
Nowy edytor oferuje nowe, łatwe w obsłudze strony i post-build. Dzięki blokom możesz szybko dodawać i dostosowywać wiele elementów multimedialnych i wizualnych, które wcześniej wymagały skrótów, niestandardowego kodu HTML i osadzania.
Dodawanie bloków
Do wyboru jest wiele rodzajów bloków, które zostaną uporządkowane według kategorii i ostatecznego użycia. Możesz edytować lub przenosić każdy blok niezależnie względem innych bloków, a poszczególne bloki mają własne ustawienia formatowania, co zapewnia jeszcze większą kontrolę nad układem
Konfigurowanie bloków
Każdy blok ma własne ustawienia. Aby je znaleźć, wybierz blok: spowoduje to wyświetlenie paska narzędzi na górze bloku. Dodatkowe ustawienia znajdziesz także na pasku bocznym po prawej stronie edytora.
Ustawienia u góry bloku zwykle obejmują opcje formatowania, a także opcję zmiany typu bloku ([1] na zrzucie ekranu poniżej).
Na pasku bocznym edytora możesz przełączać między ustawieniami bieżącego bloku ([2] na zrzucie ekranu poniżej) a ustawieniami dla całego dokumentu ([3] na zrzucie ekranu poniżej).
W ustawieniach dokumentu możesz dodawać tagi i kategorie, wybierać polecany obraz, wyświetlać i zmieniać status swojego posta i wiele więcej – są to opcje, które dotyczą strony lub postu jako całości.
Możesz kliknąć ikonę koła zębatego w prawym górnym rogu edytora, aby wyświetlić lub ukryć kolumnę ustawień ([4] na zrzucie ekranu powyżej).
Co jeśli chcesz zmienić typ bloku? Żaden problem: możesz przekształcić każdy blok w inny podobny lub powiązany typ bloku. Na przykład zmień akapit na nagłówek, listę lub cytat.
Usuwanie bloków
Aby usunąć blok, wybierz blok i kliknij trzy kropki tuż nad nim. Wśród ustawień znajdziesz opcję usunięcia tego bloku.
Obszar roboczy edytora bloków
Aby uruchomić edytor bloków WordPress, kliknij Posty > Dodaj nowy lub Strony > Dodaj nowy.
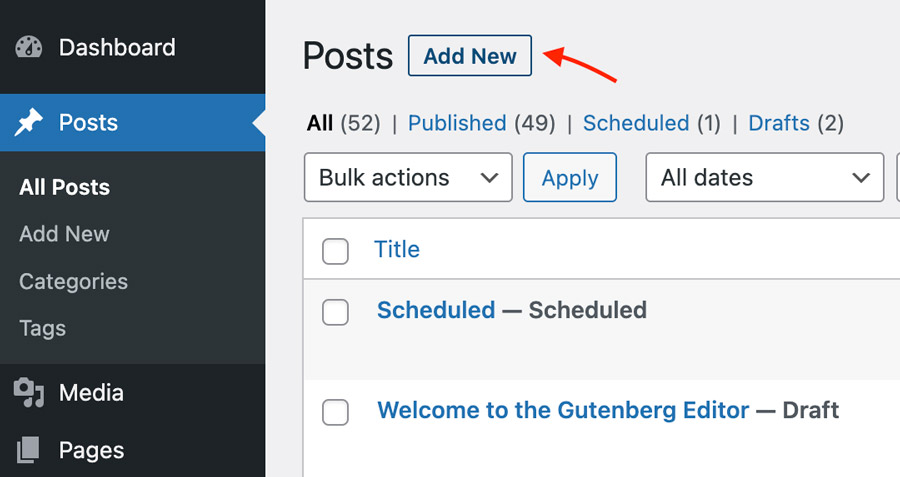
Uruchom edytor bloków WordPress, wybierając Dodaj nowy (Add new) z bocznego menu Wpisy (Posts)
Edytor bloków
Edytor bloków otwiera się domyślnie w trybie pełnoekranowym (fullscreen mode).
Edytor Gutenberg pokazuje domyślnie po uruchomieniu ekran edycji w trybie pełnoekranowym. Możesz to zminić używająć ikonę „trzy kropki” w prawej górnej cześci ekranu.

Obszar roboczy edytora bloków WordPress ma trzy główne sekcje:
- górny pasek narzędzi (top toolbar)
- pasek boczny z ustawieniami postu / strony i ustawieniami bloku (post/page settings)
- obszar treści (content area)
Górny pasek narzędzi

W lewej górnej części obszaru roboczego edytora bloków zobaczysz następujące opcje:
- Wyjdź z edytora: Pokazuje domyślnie ikonę W (logo WordPress) lub ikonę witryny, jeśli jest dostępna. Kliknij, aby wyjść z edytora. Spowoduje to wyświetlenie prośby o zapisanie zmian lub opuszczenie postu lub strony.
- Dodawanie bloków (niebieska ikona +): Dodaj bloki lub bloki wielokrotnego użytku (patterns) do swojego postu lub strony.
Panel wstawiania bloków z własnym polem wyszukiwania i sugerowanymi blokami:
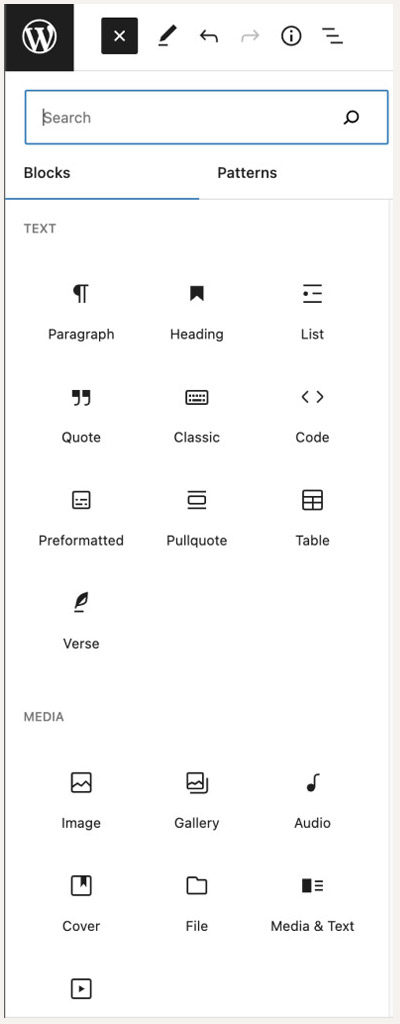
- Narzędzia (Ikona edycji/ołówka): Przełączaj się między edycją bloku a wyborem bloku. Wybierz narzędzie Select (lub naciśnij klawisz Escape na klawiaturze), aby wybrać poszczególne bloki. Po wybraniu bloku naciśnij klawisz Enter na klawiaturze, aby powrócić do edycji.
Przyciski edycji/wyboru w obszarze roboczym edytora bloków WordPressa:

- Ikony strzałek (Undo / Redo): Ikony strzałek skierowane w lewo i w prawo, umożliwiające cofnięcie działania lub ponowne wykonanie cofniętego działania.
- Szczegóły (ikona „i”): Uzyskaj szczegóły postu / strony, w tym liczbę znaków i słów, szacowany czas czytania, liczbę akapitów i bloków w poście / stronie, a także zarys dokumentu pokazujący nagłówki i sposób ich struktury w poście / stronie

- Widok listy (List View): ta opcja pokazuję listę wszystkich bloków, które znajdują się w poście / stronie i łatwo nawiguj między blokami na swoim poście / stronie.
Publikowanie wpisu / strony
Zanim opublikujesz swój post lub stronę, zobaczysz następujące opcje w prawym górnym rogu obszaru roboczego edytora bloków.
Przejdź do przyciski w prawym górnym rogu na górnym pasku narzędzi w edytorze bloków WordPress, aby opublikować postu lub strony.

- Zapisz projekt (Save draft): Zapisz wersję roboczą swojego postu lub strony bez jej publikowania.
- Widok (View): Zobacz, jak twój post / strona wygląda w twojej witrynie.
- Opublikuj (Publish): Udostępnij publicznie swój post/stronę.

Po opublikowaniu posta lub strony przyciski w prawym górnym rogu na górnym pasku narzędzi w edytorze bloków WordPress zmienią swoje właściwości i umożliwią ci następujące opcje:
- Przełącz na wersję roboczą (Switch to draft): Nie publikuj postu lub strony, czyniąc z niej wersję roboczą.
- Widok (View): Zobacz, jak twój post / strona wygląda na twojej stronie.
- Aktualizacja (Update): Zapisz zmiany w swoim poście/stronie.
- Ustawienia (Settings): Pokaż lub ukryj ustawienia paska bocznego postu / strony i ustawienia bloku.
- Ikona trzech pionowych kropek (Options): po kliknięciu możesz użyć więcej opcji edytora bloków:
Więcej opcji
Aby uzyskać dostęp do większej liczby opcji Gutenberga, kliknij trzy kropki po prawej stronie ikony „trybiku” ustawień w prawym górnym rogu. Tutaj możesz dostosować swoje doświadczenie edycji za pomocą różnych opcji.

Opcje Zobacz (View):
Górny pasek narzędzi (Top toolbar): daje dostęp do wszystkich narzędzi blokowych i dokumentów w jednym miejscu
- Wyświetl lub ukryj górny pasek narzędzi w edytorze. Po włączeniu tej opcji paski narzędzi bloków są przypięte do górnej części edytora bloków WordPress (tuż pod górnym paskiem narzędzi), zamiast pojawiać się bezpośrednio nad blokiem.
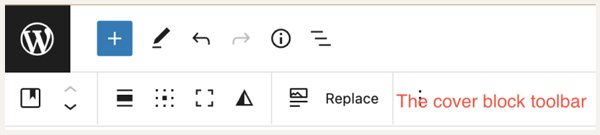
Tryb podświetlenie (Spotlight mode): daje możliwość skupienia się na edycji jednego bloku i wyciszenia innych
- W trybie reflektora wszystkie bloki są wyszarzone oprócz tego, nad którym pracujesz, dzięki czemu możesz skupić się na jednym bloku w danym momencie.
Tryb pełnoekranowy (Fullscreen mode): daje możliwość edycji treści Gutenberga bez bocznego menu WordPress
Edytor (Editor)
- Domyślnie, będziesz w edytorze wizualnym. Przełącz się na edytor kodu, aby wyświetlić cały post lub stronę w edytorze kodu HTML.
Narzędzia (Tools)
- Tutaj możesz zarządzać blokami wielokrotnego użytku, nauczyć się skrótów klawiaturowych, odwiedzić przewodnik powitalny edytora bloków WordPress, skopiować całą zawartość postu/strony lub przejrzeć dodatkowe artykuły pomocy technicznej.
Preferencje (Preferences)
Użyj menu Preferencje, aby:
- Dostosuj doświadczenie edycji.
- Zmień sposób interakcji z blokami i które bloki pojawiają się podczas wyszukiwania bloku.
- Pokaż lub ukryj poszczególne panele z ustawień postu/strony.
Jak wyłączyć tryb pełnoekranowy?
Aby wyłączyć tryb pełnoekranowy, użyj menu z trzema kropkami w prawym górnym rogu i odznacz tryb pełnoekranowy.

Twój wybór zostanie zapisany w lokalnej pamięci masowej przeglądarki. Jeśli zmienisz przeglądarkę, wybór widoku nie zostanie zapamiętany i będziesz musiał ponownie ustawić swoje preferencje. Będzie to miało miejsce również w przypadku zmiany komputera.
Jeżeli używasz przeglądarki Safari co jakiś czas ustawień domyślnych raz na jakiś czas resetują się, ponieważ jest ona zaprogramowana do usuwania wpisów pamięci lokalnej co jakiś czas.
Jak pracować w edytorze bloków Gutenberg WordPressa [wideo]
Możesz wybrać wiele bloków, trzymając shift+click, jak pokazano na filmie poniżej.
Film pokazujący jak wybrać wiele bloków przez przytrzymanie shift+kliknięcie
Możesz wybrać wszystkie bloki naciskając Cmd+A lub Control+A jak pokazano na filmie poniżej:
Kiedy zaznaczysz jakiś tekst i naciśniesz back tick (`), zamieni on zaznaczony tekst w kod inline, jak pokazano na filmie poniżej:
Film pokazujący jak w prosty sposób stworzyć kod inline